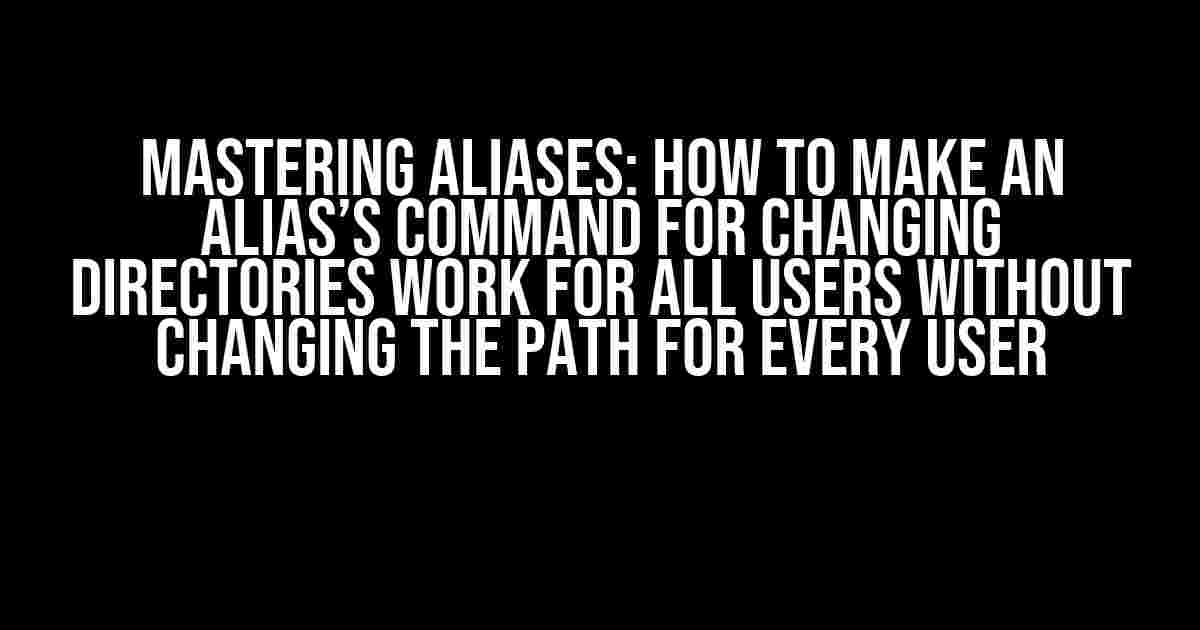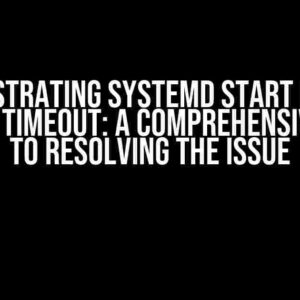If you’re tired of typing the same commands over and over again to navigate through directories, you’re in the right place! In this article, we’ll dive into the world of aliases and explore how to create a custom command that changes directories for all users without modifying the path for each individual user. Buckle up, folks, and let’s get started!
What are Aliases, Anyway?
Why Do We Need to Make This Alias Work for All Users?
In a multi-user environment, it’s essential to create aliases that work for everyone, without requiring each user to set up their own custom paths. This ensures consistency and efficiency across the board. Imagine having to configure the same alias for every single user on your system – talk about a productivity killer!
Step 1: Create a Global Alias File
To make our alias work for all users, we’ll create a global alias file that’s accessible to everyone. We’ll use the `.bash_aliases` file, which is a common location for storing alias definitions.
sudo nano /etc/bash_aliasesOpen the file in your favorite text editor using the command above. If the file doesn’t exist, create it. We’ll add our alias definitions to this file.
Step 2: Define the Alias
Now, let’s define our alias. We’ll create a command called `projects` that takes us directly to the `~/Projects` directory. Add the following line to the `/etc/bash_aliases` file:
alias projects='cd ~/Projects'This defines the `projects` alias, which will execute the `cd ~/Projects` command whenever we type `projects`. Simple, right?
Step 3: Make the Alias Work for All Users
To make this alias work for all users, we need to ensure that the `.bash_aliases` file is sourced by every user’s shell. We’ll do this by adding a line to the `/etc/bashrc` file, which is executed by every user’s shell during login.
sudo nano /etc/bashrcAdd the following line to the end of the file:
source /etc/bash_aliasesThis line sources the `/etc/bash_aliases` file, making all the aliases defined within it available to every user.
Step 4: Update the Shell
Finally, we need to update the shell to recognize the new alias. We can do this by running the following command:
source /etc/bashrcThis reloads the shell configuration, making the new alias available.
Testing the Alias
To test our new alias, open a new terminal window and type:
projectsYou should be taken directly to the `~/Projects` directory. If you’re not, double-check that you’ve followed the steps correctly and that the `/etc/bash_aliases` file is sourced correctly.
Benefits of Global Aliases
By creating a global alias file and sourcing it in the `/etc/bashrc` file, we’ve achieved several benefits:
- Consistency**: All users have access to the same aliases, ensuring consistency across the system.
- Efficiency**: Users don’t need to set up their own custom paths or aliases, saving time and effort.
- Scalability**: Adding new aliases is a breeze, and they’ll automatically be available to all users.
Tips and Variations
Here are some additional tips and variations to help you get the most out of your aliases:
Using Environment Variables
You can use environment variables to make your aliases more flexible. For example, you can define an alias that takes you to a user’s home directory:
alias home='cd $HOME'This alias uses the `$HOME` environment variable to take the user to their home directory.
Creating Dynamic Aliases
You can create dynamic aliases that adapt to different situations. For example, you can create an alias that takes you to the most recently modified directory:
alias recent='cd $(find ~/ -type d -mtime -1 | sort -r | head -n 1)'This alias uses the `find` command to locate the most recently modified directory and takes you there.
Managing Aliases with Scripts
You can use scripts to manage your aliases and make them more complex. For example, you can create a script that adds a new alias to the `/etc/bash_aliases` file and sources it automatically:
#!/bin/bash
alias_name=$1
alias_command=$2
echo "alias $alias_name='$alias_command'" >> /etc/bash_aliases
source /etc/bash_aliases
Save this script to a file (e.g., `add_alias.sh`), make it executable with `chmod +x add_alias.sh`, and then run it with the alias name and command as arguments:
./add_alias.sh new_alias cd ~/NewDirectoryThis script adds a new alias to the `/etc/bash_aliases` file and sources it automatically, making the new alias available to all users.
Conclusion
In this article, we’ve learned how to create a custom alias that changes directories for all users without modifying the path for each individual user. By creating a global alias file and sourcing it in the `/etc/bashrc` file, we’ve achieved consistency, efficiency, and scalability in our alias management. With these techniques, you can create powerful and flexible aliases that simplify your workflow and make your life easier.
So, go ahead and get creative with your aliases! Experiment with different commands, environment variables, and scripts to create a customized workflow that suits your needs. Happy aliasing!
| Alias | Command | Description |
|---|---|---|
| projects | cd ~/Projects | Takes you to the ~/Projects directory |
| home | cd $HOME | Takes you to the user’s home directory |
| recent | cd $(find ~/ -type d -mtime -1 | sort -r | head -n 1) | Takes you to the most recently modified directory |
Frequently Asked Question
Finding ways to make our lives easier as users is always a priority. One of the most commonly sought solutions is creating an alias command for changing directories that works for all users without having to modify the path for each individual user. Let’s dive in and explore the top 5 questions and answers surrounding this topic!
How do I create an alias for changing directories that works for all users?
To create an alias for changing directories that works for all users, you can add the alias command to the system-wide Bash configuration file, usually located at `/etc/bashrc` or `/etc/bash.bashrc`. This will ensure that the alias is applied to all users on the system. For example, to create an alias `cdwww` that changes the directory to `/var/www`, add the following line to the configuration file: `alias cdwww=’cd /var/www’`.
What is the difference between adding the alias to `/etc/bashrc` and `~/.bashrc`?
Adding the alias to `/etc/bashrc` applies the alias system-wide, affecting all users on the system. On the other hand, adding the alias to `~/.bashrc` only applies the alias to the specific user who owns the file. This means that if you want the alias to work for all users, you should add it to `/etc/bashrc`, but if you only want it to work for your own user account, you can add it to `~/.bashrc`.
How do I make the alias work immediately after adding it to the configuration file?
To make the alias work immediately, you can reload the Bash configuration by running the command `source /etc/bashrc` (or `source ~/.bashrc` if you added it to the user-specific file). This will reload the configuration and apply the new alias. Alternatively, you can log out and log back in to apply the changes.
Can I use an alias to change directories to a path that requires elevated privileges?
No, an alias alone cannot be used to change directories to a path that requires elevated privileges. However, you can create a function or a script that uses `sudo` or other privilege escalation methods to change the directory. For example, you can create a function `cdsudo` that changes the directory to `/root` using `sudo`: `cdsudo() { sudo cd /root }`. Then, you can use the function as an alias.
How do I troubleshoot issues with my alias command?
To troubleshoot issues with your alias command, you can try a few things. First, check the spelling and syntax of the alias command. Make sure it’s correctly defined in the configuration file. Then, try running the command without the alias to see if it works as expected. You can also use the `type` command to check if the alias is defined correctly: `type cdwww`. If all else fails, try reloading the Bash configuration and restarting your terminal session.