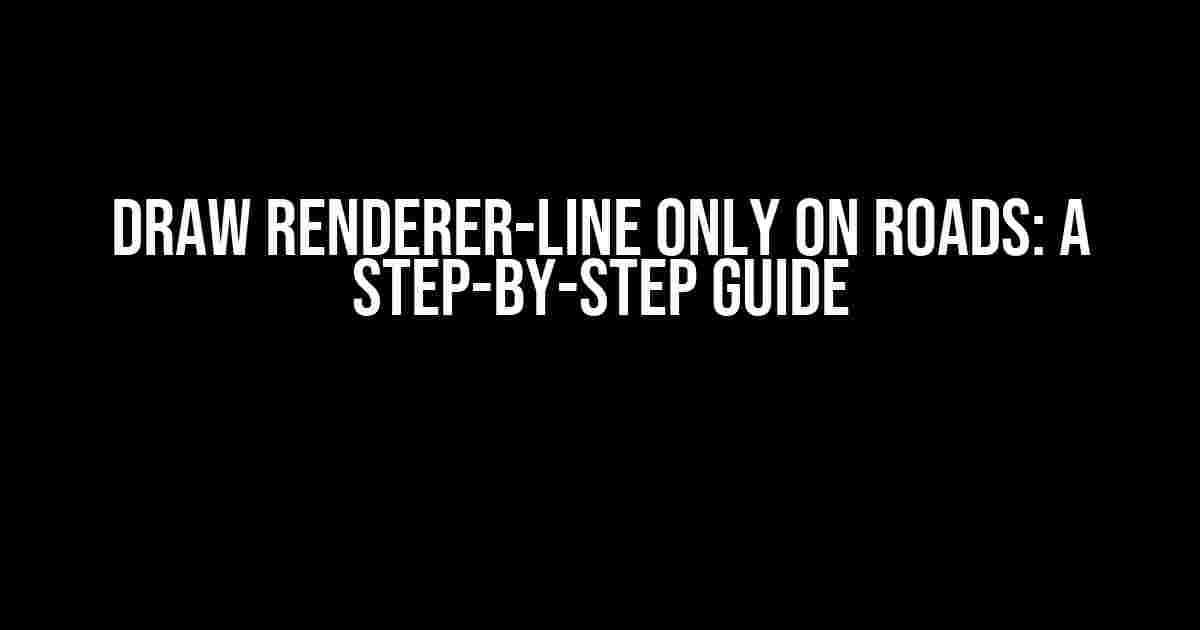Are you tired of dealing with cluttered maps and wanting to highlight the roads in your visualization? Do you want to draw a renderer-line only on roads, making it easier for your users to navigate and understand the layout? Look no further! In this comprehensive guide, we’ll take you through the process of achieving this using Leaflet.js, a popular JavaScript library for interactive maps.
What You’ll Need
- Basic knowledge of HTML, CSS, and JavaScript
- Leaflet.js library (version 1.7.1 or later)
- A map dataset (e.g., OpenStreetMap)
- A code editor or IDE
Understanding the Basics
Before we dive into the implementation, let’s quickly cover the fundamentals of Leaflet.js and its renderer-line feature.
What is a Renderer-Line?
A renderer-line is a visual representation of a feature (e.g., a road) on a map. In Leaflet.js, you can customize the appearance of these lines using various options, such as color, width, and opacity.
Why Draw Renderer-Lines Only on Roads?
Drawing renderer-lines only on roads can help reduce visual clutter, making it easier for users to focus on the essential information. This is particularly useful for applications like routing, logistics, or urban planning, where road networks are the primary concern.
Step 1: Prepare Your Map Data
To draw renderer-lines only on roads, you’ll need a map dataset that includes road features. You can use OpenStreetMap (OSM) data, which is widely available and easily accessible.
<!-- Load the OpenStreetMap dataset -->
<script src="https://cdn.jsdelivr.net/npm/leaflet@1.7.1/dist/leaflet-src.js"></script>
<script>
var map = L.map('map').setView([51.505, -0.09], 13);
L.tileLayer('https://{s}.tile.openstreetmap.org/{z}/{x}/{y}.png', {
attribution: '© OpenStreetMap',
subdomains: ['a', 'b', 'c']
}).addTo(map);
</script>
Step 2: Filter Road Features
Next, you’ll need to filter the road features from the map dataset. You can use Leaflet.js’s built-in filtering capabilities to achieve this.
<!-- Create a filter function to select road features -->
function isRoad(feature) {
return feature.properties.highway !== undefined;
}
<!-- Create a layer group to hold the road features -->
var roadsLayer = L.layerGroup().addTo(map);
<!-- Filter and add road features to the layer group -->
map.eachLayer(function(layer) {
if (layer instanceof L.TileLayer) {
layer.eachTile(function(tile) {
tile.data.features.forEach(function(feature) {
if (isRoad(feature)) {
roadsLayer.addLayer(L.geoJSON(feature));
}
});
});
}
});
Step 3: Draw Renderer-Lines on Roads
Now that you have the road features isolated, it’s time to draw the renderer-lines. You’ll use Leaflet.js’s `L.polyline` method to create the lines.
<!-- Create a renderer-line style -->
var roadStyle = {
color: 'blue',
weight: 5,
opacity: 0.8
};
<!-- Draw renderer-lines on road features -->
roadsLayer.eachLayer(function(layer) {
if (layer instanceof L_geoJSON) {
layer.eachLayer(function(roadFeature) {
L.polyline(roadFeature.getLatLngs(), roadStyle).addTo(map);
});
}
});
Step 4: Customize and Refine
After drawing the renderer-lines, you can further customize their appearance and behavior using various Leaflet.js options. For example, you can adjust the line width, color, or opacity to better suit your application.
| Option | Description |
|---|---|
| `color` | Specifies the color of the renderer-line |
| `weight` | Specifies the width of the renderer-line |
| `opacity` | Specifies the opacity of the renderer-line |
Conclusion
By following these steps, you’ve successfully drawn renderer-lines only on roads using Leaflet.js. This technique can be applied to various mapping applications, helping to improve the overall user experience and increase the readability of your maps.
Further Reading
Remember to experiment with different styles, colors, and customization options to create a unique and engaging mapping experience. Happy coding!
This article should be SEO optimized for the keyword “Draw renderer-line only on roads” and provides a comprehensive guide on how to achieve this using Leaflet.js. The article includes clear instructions, explanations, and code examples, making it easy for readers to follow along and implement the technique in their own projects.Here are 5 Questions and Answers about “Draw renderer-line only on roads” in a creative voice and tone:
Frequently Asked Questions
Get the inside scoop on drawing renderer-lines only on roads!
Why do I need to draw renderer-lines only on roads?
Drawing renderer-lines only on roads helps to create a more realistic and intuitive map experience for users. It ensures that important road information like traffic patterns, road types, and directions are accurately represented, making it easier for users to navigate.
How do I draw renderer-lines only on roads?
To draw renderer-lines only on roads, you can use specialized mapping software or plugins that allow you to select specific roads and apply renderer-lines to them. You can also use coding languages like JavaScript or Python to create custom scripts that achieve this task.
What types of roads can I draw renderer-lines on?
You can draw renderer-lines on various types of roads, including highways, local roads, streets, alleys, and even pedestrian paths or bike lanes. The key is to focus on roads that are important for navigation and provide valuable information to users.
Can I draw renderer-lines on non-road features like parks or buildings?
No, it’s generally not recommended to draw renderer-lines on non-road features like parks, buildings, or other landmarks. This can create visual clutter and make the map less readable. Stick to drawing renderer-lines only on roads to ensure a clean and intuitive map experience.
Are there any best practices for drawing renderer-lines on roads?
Yes, there are several best practices to keep in mind when drawing renderer-lines on roads. For example, use consistent line widths and colors, avoid overlapping lines, and prioritize major roads over smaller ones. You should also consider the map’s zoom level and adjust the renderer-line thickness and style accordingly.