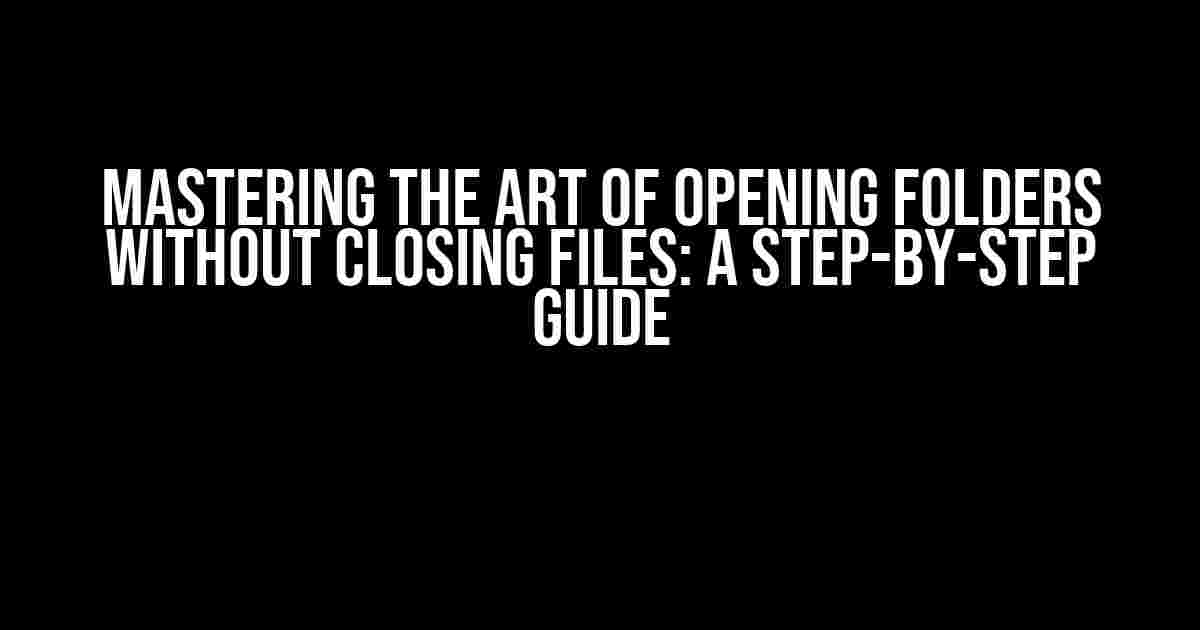Are you tired of constantly closing and reopening files just to access a specific folder? Do you find yourself wasting precious time navigating through your computer’s file system? Well, worry no more! In this comprehensive guide, we’ll show you how to open a folder without closing files, boosting your productivity and streamlining your workflow.
What’s the Big Deal About Closing Files?
Before we dive into the solution, let’s take a step back and understand why closing files is such a hassle. When you close a file, you’re not just closing the file itself – you’re also closing the window, losing your place, and sometimes even losing unsaved changes. This can be frustrating, especially if you need to refer to multiple files simultaneously.
Imagine you’re a designer working on a project that requires referencing multiple files, such as images, fonts, and documents. If you need to access a specific folder to grab a file, you’d traditionally have to close the current file, navigate to the folder, and then reopen the original file. This process can be tedious and time-consuming, taking away from the time you could be spending on actual design work.
The Solution: Opening Folders Without Closing Files
Fortunately, there’s a simple solution to this problem. By using a combination of keyboard shortcuts, windows management, and clever folder organization, you can open folders without closing files. Here’s how:
Method 1: Using the Taskbar (Windows)
On Windows, you can use the Taskbar to keep your files and folders organized. Follow these steps:
- Open the file you want to keep open.
- Minimize the file by clicking the minimize button (-) in the top-right corner of the window.
- Click on the folder you want to open in the Taskbar.
- The folder will open in a new window, leaving your original file intact.
Voilà! You’ve successfully opened a folder without closing your file. This method works beautifully for Windows users, but what about Mac users?
Method 2: Using Finder (Mac)
On Mac, you can use Finder to navigate to different folders without closing your files. Here’s how:
- Open the file you want to keep open.
- Click on the Finder icon in the Dock.
- Navigate to the folder you want to open using the Finder window.
- Double-click on the folder to open it in a new window, leaving your original file intact.
This method is straightforward and efficient, but what if you need to access multiple folders simultaneously?
Method 3: Using Dual Monitors or Virtual Desktops
Having multiple monitors or virtual desktops can be a game-changer for multitasking. Here’s how to take advantage of this setup:
If you have dual monitors:
- Open the file you want to keep open on one monitor.
- Move the window to the edge of the screen to maximize it.
- On the second monitor, open the folder you want to access.
- You can now navigate between the two windows easily, keeping your file open while accessing the folder.
If you’re using virtual desktops:
- Open the file you want to keep open on one virtual desktop.
- Switch to a new virtual desktop by clicking on the desktop switcher in the top-left corner of the screen.
- Open the folder you want to access on the new virtual desktop.
- You can now switch between the two virtual desktops, keeping your file open while accessing the folder.
Tips and Tricks for Efficient Folder Navigation
Now that you know how to open folders without closing files, let’s explore some additional tips to take your folder navigation to the next level:
Organize Your Folders
A well-organized folder structure can save you a ton of time in the long run. Create clear and descriptive folder names, and consider using subfolders to categorize your files.
| Folder Name | Description |
|---|---|
| Project Files | Contains all project-related files, including images, documents, and spreadsheets. |
| Client Files | Contains client-specific files, including invoices, contracts, and correspondence. |
| Research | Contains research materials, including articles, e-books, and videos. |
Use Keyboard Shortcuts
Keyboard shortcuts can significantly speed up your workflow. Here are some essential shortcuts to get you started:
Windows: * Win + E: Opens File Explorer * Win + D: Minimizes all windows and shows the desktop * Win + Left/Right arrow: Moves window to the left/right monitor Mac: * Command + Shift + F: Opens Finder * Command + Tab: Switches between open applications * Command + Up arrow: Opens the parent folder
Pinning Folders and Files
Pinning frequently used folders and files can save you time and effort. On Windows, you can pin folders and files to the Taskbar, while on Mac, you can pin them to the Dock or the Finder sidebar.
Conclusion
Opening folders without closing files is a simple yet powerful technique that can revolutionize your workflow. By mastering this skill, you’ll be able to access multiple files and folders simultaneously, streamline your productivity, and reduce frustration.
Remember, practice makes perfect. Experiment with the methods outlined in this article, and don’t be afraid to explore new techniques and shortcuts. With time and patience, you’ll become a folder navigation ninja, effortlessly opening folders without closing files like a pro!
Bonus Tip: Create a “Quick Access” Folder
Consider creating a “Quick Access” folder on your desktop or in your Dock, where you can store frequently used files and folders. This will allow you to access your most important files in an instant, without having to navigate through numerous folders.
By following these tips and tricks, you’ll be well on your way to becoming a productivity powerhouse, opening folders without closing files like a pro. Happy navigating!
Frequently Asked Question
Stuck in a rut because you can’t multi-task? Want to know the secret to opening a folder without closing your files? Dive into the most frequently asked questions below!
Can I open a folder without closing my files on Windows?
Yes, you can! Simply hold down the Shift key while clicking on the folder you want to open. This will open the folder in a new window, allowing you to keep your current files open.
Is there a shortcut to open a folder without closing files on Mac?
You bet! Press the ⌘ + Shift keys while clicking on the folder you want to open. This will open the folder in a new tab, keeping your current files accessible.
What if I have multiple files open and I want to open a folder in the same window?
Easy peasy! Middle-click on the folder you want to open. This will open the folder in the same window, without closing your current files.
Can I open a folder in a new tab on Windows Explorer?
Absolutely! Press the Ctrl + Shift keys while clicking on the folder you want to open. This will open the folder in a new tab in Windows Explorer.
Are there any keyboard shortcuts to open a folder without closing files on Linux?
You got it! Press the Ctrl + Shift keys while clicking on the folder you want to open. This will open the folder in a new tab, keeping your current files open.