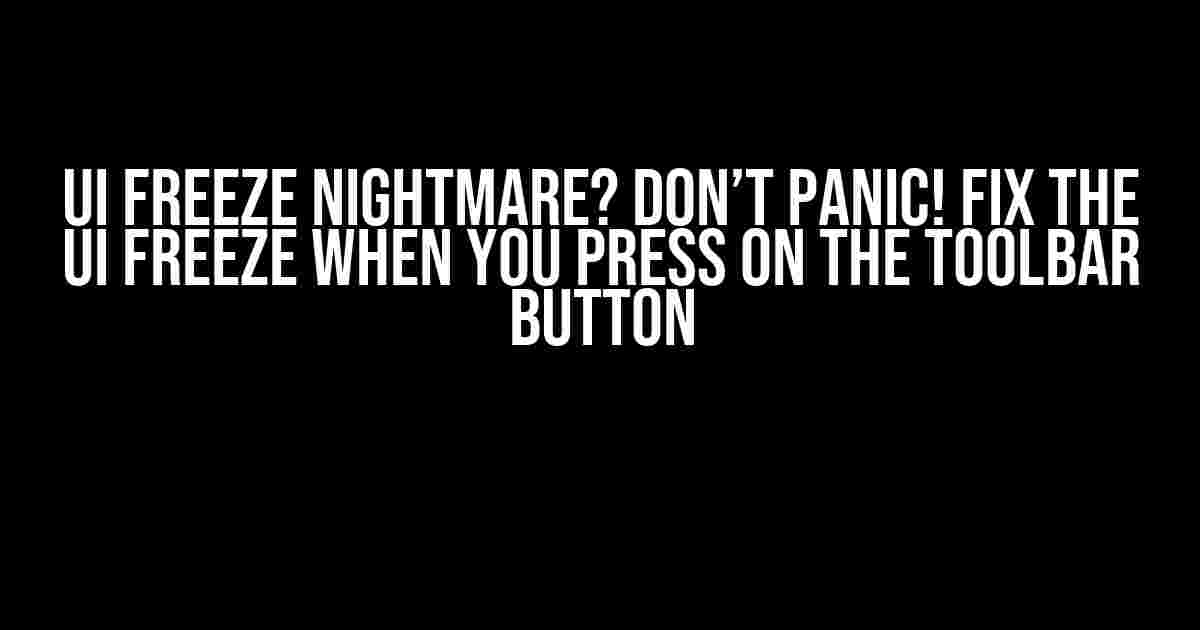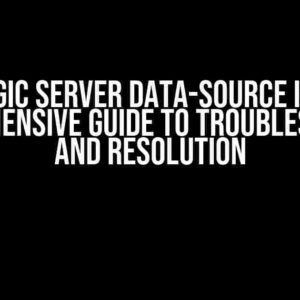Are you tired of experiencing a frustrating UI freeze when you press on the toolbar button in your favorite application? You’re not alone! This issue can be maddening, especially when you’re in the middle of an important task. Fear not, dear reader, for we’ve got the solution you’ve been searching for. In this comprehensive guide, we’ll walk you through the steps to identify and fix the UI freeze when you press on the toolbar button.
What Causes UI Freeze When Pressing on the Toolbar Button?
Before we dive into the solutions, let’s understand what might be causing this issue. There are several reasons why your UI might freeze when you press on the toolbar button, including:
- Resource Overload: When your application consumes too many system resources, it can lead to a UI freeze. This might be due to inefficient coding, memory leaks, or running too many processes in the background.
- Conflicting Add-ons or Plugins: Sometimes, third-party add-ons or plugins can interfere with your application’s functionality, resulting in a UI freeze.
- Outdated or Corrupt Software: If your application or operating system is outdated or corrupt, it can cause UI freezes and other issues.
- Hardware-Related Issues: Faulty hardware, such as a failing hard drive or graphics card, can cause UI freezes and other system crashes.
Troubleshooting Steps to Fix UI Freeze When Pressing on the Toolbar Button
Now that we’ve identified some potential causes, let’s move on to the troubleshooting steps to fix the UI freeze when pressing on the toolbar button:
- Restart Your Application and System: This might seem obvious, but sometimes a simple reboot can resolve the issue. Restart your application and system to see if the problem persists.
- Disable Add-ons and Plugins: Try disabling all add-ons and plugins one by one to identify if any of them are causing the issue. You can do this by going to the application’s settings or preferences.
- Update Your Application and Operating System: Ensure that your application and operating system are up-to-date. Check for any available updates and install the latest versions.
- Run the Application in Safe Mode: Running the application in safe mode can help you identify if the issue is related to a specific plugin or add-on. To do this, press the Shift key while starting the application.
- Clear Cache and Temp Files: Clearing cache and temp files can help resolve issues related to resource overload. You can do this by going to the application’s settings or using a third-party cleaning tool.
Advanced Troubleshooting Steps
If the above steps don’t resolve the issue, it’s time to dive deeper into advanced troubleshooting:
// Check for memory leaks using the Task Manager
// Identify any suspicious processes consuming high CPU or memory
// End tasks that might be causing the issue
| Step | Description |
|---|---|
| 1 | Open the Task Manager (Windows) or Activity Monitor (Mac) |
| 2 | Sort the processes by CPU or Memory usage |
| 3 | Identify any suspicious processes consuming high resources |
| 4 | End tasks that might be causing the issue |
Additional Tips to Prevent UI Freeze When Pressing on the Toolbar Button
To avoid UI freezes in the future, follow these additional tips:
- Regularly Update Your Application and Operating System: Stay up-to-date with the latest versions to ensure you have the latest bug fixes and security patches.
- Use a Reliable Antivirus Software: Install a reputable antivirus software to protect your system from malware and viruses.
- Avoid Overloading Your System: Be mindful of the resources you’re consuming and avoid running too many resource-intensive applications simultaneously.
- Use a Cleanup Tool: Regularly use a cleanup tool to remove temporary files, cache, and other unnecessary data that can slow down your system.
Conclusion
UI freeze when pressing on the toolbar button can be frustrating, but it’s not the end of the world! By following the troubleshooting steps and advanced troubleshooting techniques outlined in this guide, you should be able to identify and fix the issue. Remember to stay vigilant and proactive in maintaining your system’s health to avoid such issues in the future. Happy troubleshooting!
Keywords: UI freeze, toolbar button, resource overload, add-ons, plugins, outdated software, corrupt software, hardware-related issues, troubleshooting steps, advanced troubleshooting, Task Manager, Activity Monitor, memory leaks.
Frequently Asked Question
Got stuck with a frozen UI? We’ve got you covered!
Why does my UI freeze when I press the toolbar button?
This might happen due to a heavy process running in the background, consuming system resources and causing the UI to freeze. Try closing other resource-intensive applications or background processes to free up memory and CPU.
Is this a bug in the toolbar button?
Not necessarily! The freeze could be related to the underlying functionality triggered by the button press. Check the console for any error messages or try debugging the code to identify the root cause.
Can I prevent the UI from freezing in the future?
Yes! Implementing asynchronous programming, using web workers, or optimizing performance-intensive tasks can help prevent UI freezes. Additionally, consider using a loading indicator or spinner to provide feedback to the user while the task is processing.
How do I troubleshoot this issue?
Start by checking the browser’s console for error messages, then try disabling any recently installed plugins or extensions. You can also use the browser’s built-in developer tools to profile and debug the issue.
What if the issue persists after trying the above solutions?
If the problem persists, consider reaching out to the toolbar button’s developer or the application’s support team for further assistance. They may be able to provide more targeted guidance or patches to resolve the issue.