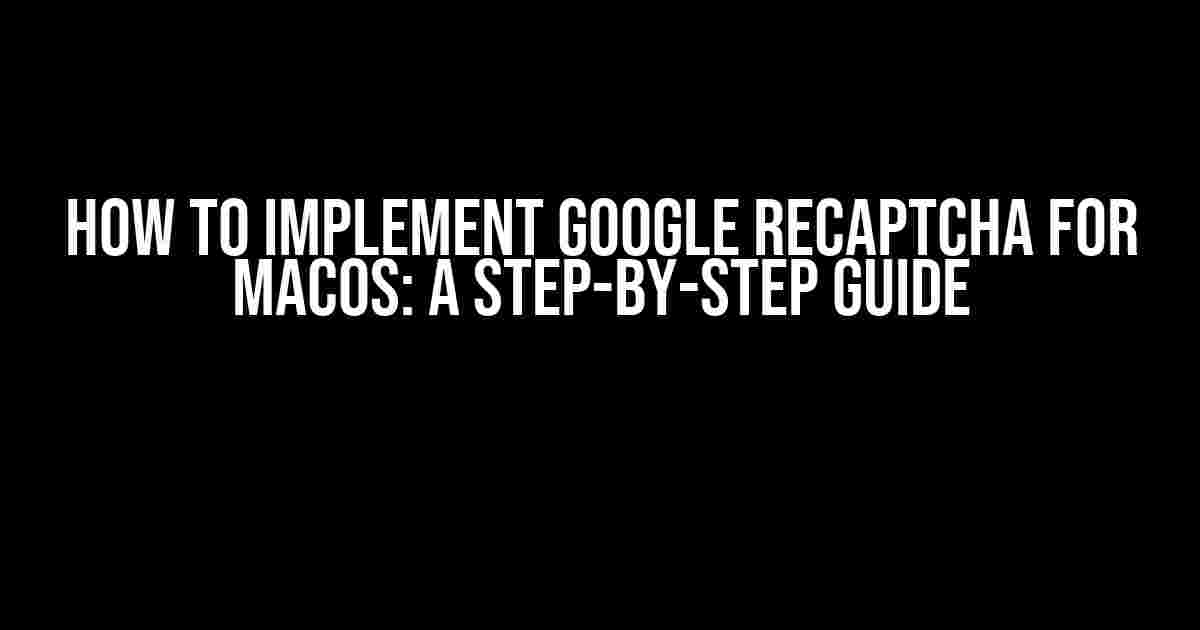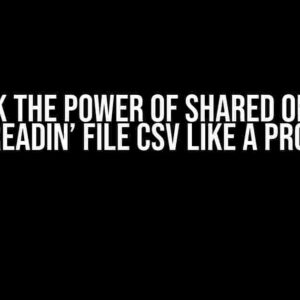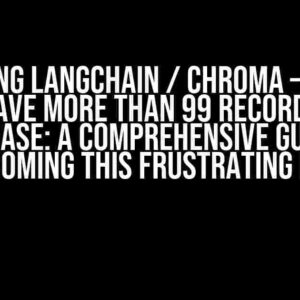Are you tired of those pesky bots flooding your website with spammy requests? Do you want to add an extra layer of security to your MacOS-powered application? Look no further! In this comprehensive guide, we’ll walk you through the process of implementing Google reCAPTCHA for MacOS, a powerful tool that helps protect your website from abusive activities.
- What is Google reCAPTCHA?
- Why do I need reCAPTCHA for my MacOS application?
- Prerequisites
- Step 1: Creating a reCAPTCHA account and obtaining the site key
- Step 2: Adding the reCAPTCHA script to your MacOS application
- Step 3: Rendering the reCAPTCHA widget
- Step 4: Verifying the user response
- Common issues and troubleshooting
- Conclusion
What is Google reCAPTCHA?
Before we dive into the implementation process, let’s take a step back and understand what Google reCAPTCHA is. reCAPTCHA is a free service provided by Google that helps protect your website from spam and abuse. It does this by generating a challenge-response test that determines whether the user is a human or a bot. The test is designed to be easy for humans but difficult for bots to solve.
Why do I need reCAPTCHA for my MacOS application?
There are several reasons why you should consider implementing reCAPTCHA for your MacOS application:
- Prevent spam and abuse: reCAPTCHA helps prevent bots from flooding your website with spammy requests, which can slow down your server and compromise user data.
- Improve user experience: By blocking bots, reCAPTCHA ensures that your human users have a better experience on your website, free from interruptions and annoyances.
- Enhance security: reCAPTCHA adds an extra layer of security to your website, making it more difficult for hackers to launch brute-force attacks or phishing scams.
Prerequisites
Before we begin, make sure you have the following:
- A Google account (if you don’t have one, create one)
- A MacOS-powered application (e.g., a website or a mobile app)
- A basic understanding of HTML, CSS, and JavaScript (don’t worry, we’ll explain the technical parts in detail)
Step 1: Creating a reCAPTCHA account and obtaining the site key
The first step is to create a reCAPTCHA account and obtain a site key and secret key. Follow these steps:
- Go to the Google reCAPTCHA admin console and log in with your Google account.
- Click on the “Create” button and select “reCAPTCHA” from the dropdown menu.
- Enter a label for your site, select “MacOS” as the platform, and choose the type of reCAPTCHA you want to use (e.g., “reCAPTCHA v2” or “Invisible reCAPTCHA”).
- Enter your website’s domain name and agree to the terms of service.
- Click on the “Create” button to create your reCAPTCHA site.
- On the next page, you’ll see your site key and secret key. Copy them and keep them safe – you’ll need them later.
Step 2: Adding the reCAPTCHA script to your MacOS application
Now that you have the site key and secret key, it’s time to add the reCAPTCHA script to your MacOS application. You can do this in one of two ways:
Method 1: Using the reCAPTCHA JavaScript library
Add the following script tag to your HTML file, inside the <head> tag:
<script src="https://www.google.com/recaptcha/api.js?render=YOUR_SITE_KEY"></script>Replace YOUR_SITE_KEY with the site key you obtained in Step 1.
Method 2: Using a CDN or bundler
If you’re using a CDN or bundler like npm or yarn, you can install the reCAPTCHA library using the following command:
npm install --save google-recaptchaThen, import the library in your JavaScript file:
const recaptcha = require('google-recaptcha');Step 3: Rendering the reCAPTCHA widget
Now that you’ve added the reCAPTCHA script to your MacOS application, it’s time to render the reCAPTCHA widget. You can do this using the following code:
<div class="g-recaptcha" data-sitekey="YOUR_SITE_KEY"></div>Replace YOUR_SITE_KEY with the site key you obtained in Step 1.
You can customize the reCAPTCHA widget by adding additional attributes, such as:
data-theme: Set the theme of the reCAPTCHA widget to “light” or “dark”.data-size: Set the size of the reCAPTCHA widget to “normal”, “compact”, or “invisible”.data-tabindex: Set the tabindex of the reCAPTCHA widget to a positive integer.
Step 4: Verifying the user response
When a user submits the reCAPTCHA challenge, you need to verify their response on your server-side. You can do this by sending a request to the reCAPTCHA verification API.
Here’s an example of how you can verify the user response in Node.js:
const express = require('express');
const app = express();
app.post('/verify', (req, res) => {
const recaptchaResponse = req.body['g-recaptcha-response'];
const secretKey = 'YOUR_SECRET_KEY';
const verificationUrl = `https://www.google.com/recaptcha/api/siteverify?secret=${secretKey}&response=${recaptchaResponse}&remoteip=${req.ip}`;
fetch(verificationUrl)
.then(response => response.json())
.then(data => {
if (data.success) {
// The user is human! Proceed with the request.
} else {
// The user is a bot! Block the request.
}
})
.catch(error => {
console.error(error);
});
});
app.listen(3000, () => {
console.log('Server listening on port 3000');
});Replace YOUR_SECRET_KEY with the secret key you obtained in Step 1.
Common issues and troubleshooting
Here are some common issues you might encounter when implementing reCAPTCHA for your MacOS application:
| Error message | Solution |
|---|---|
| Invalid site key or secret key | Double-check that you’ve entered the correct site key and secret key. Make sure there are no typos or extra spaces. |
Check that you’ve added the reCAPTCHA script to your HTML file correctly. Make sure the script tag is inside the <head> tag. |
|
| User response not verifying | Check that you’re sending the correct verification request to the reCAPTCHA API. Make sure you’re using the correct secret key and response token. |
Conclusion
Implementing Google reCAPTCHA for your MacOS application is a straightforward process that requires minimal code changes. By following the steps outlined in this guide, you can add an extra layer of security to your website and protect it from spam and abuse. Remember to keep your site key and secret key safe, and don’t hesitate to reach out if you encounter any issues.
Happy coding!
Here are 5 Questions and Answers about “How to implement Google ReCaptcha for MacOS?” in HTML format:
Frequently Asked Questions
Got questions about implementing Google ReCaptcha for MacOS? We’ve got answers!
Q1: What is Google ReCaptcha and why do I need it for my MacOS app?
Google ReCaptcha is a security tool that helps protect your app from spam and abuse. It’s a must-have for any MacOS app that requires user input to prevent bots and scripts from flooding your system. By implementing ReCaptcha, you can ensure a safer and more secure experience for your users.
Q2: How do I get a Google ReCaptcha API key for my MacOS app?
Easy peasy! To get a ReCaptcha API key, simply create a project in the Google Cloud Console, enable the ReCaptcha API, and register your MacOS app. You’ll receive a site key and secret key, which you’ll need to integrate into your app.
Q3: What are the different types of ReCaptcha available for MacOS implementation?
There are three types of ReCaptcha: Checkbox Captcha, Invisible Captcha, and reCAPTCHA v3. Checkbox Captcha requires users to check a box to verify they’re human, Invisible Captcha performs validation in the background, and reCAPTCHA v3 uses machine learning to detect spam. Choose the one that best fits your app’s needs!
Q4: Can I implement Google ReCaptcha using Swift or Objective-C for my MacOS app?
Yes, you can! You can use Swift or Objective-C to implement ReCaptcha in your MacOS app. There are several third-party libraries and frameworks available that provide easy integration with ReCaptcha. You can also use the official Google ReCaptcha SDK for iOS and MacOS.
Q5: How do I troubleshoot ReCaptcha issues in my MacOS app?
Troubleshooting ReCaptcha issues can be a breeze! Make sure to check the Google ReCaptcha documentation, verify your API key and site key, and check for any errors in your implementation. You can also use the ReCaptcha debugging tool to identify issues. If all else fails, reach out to the Google ReCaptcha support team for assistance.
I hope this helps!