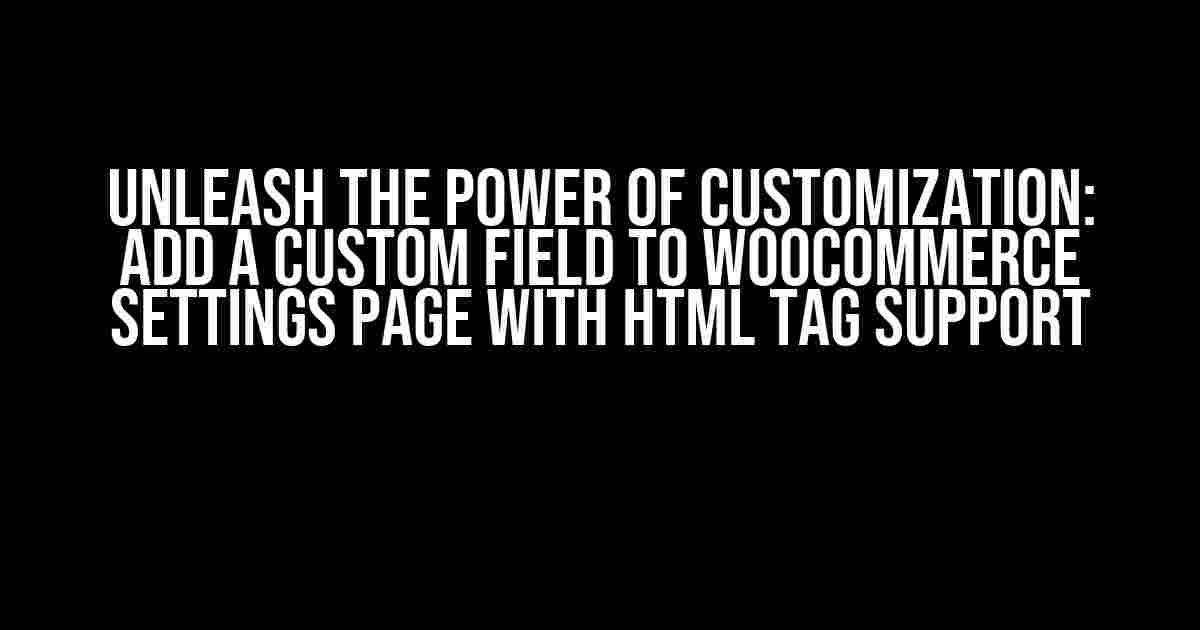Are you tired of being limited by the default WooCommerce settings? Do you want to take your online store to the next level by adding custom fields that cater to your unique business needs? Look no further! In this comprehensive guide, we’ll show you how to add a custom field to the WooCommerce settings page with HTML tag support. Buckle up, because we’re about to dive into the world of customization!
- Why Add Custom Fields to WooCommerce Settings Page?
- Prerequisites: What You’ll Need to Get Started
- Step 1: Create a New Plugin or Modify an Existing One
- Step 2: Hook into the WooCommerce Settings Page
- Step 3: Define the Custom Field
- Step 4: Add HTML Tag Support
- Step 5: Customize the HTML Output
- Step 6: Save the Custom Field Value
- Conclusion: You Did It!
- What’s Next?
Why Add Custom Fields to WooCommerce Settings Page?
Before we dive into the nitty-gritty, let’s discuss why adding custom fields to the WooCommerce settings page is a game-changer. With custom fields, you can:
- Collect additional information from customers, such as birthdays or anniversaries, to personalize their shopping experience.
- Store complex data, like product variations or custom attributes, to streamline your inventory management.
- Integrate with third-party services, like payment gateways or shipping providers, to enhance your store’s functionality.
The possibilities are endless, and with HTML tag support, you can create custom fields that are both visually appealing and functional.
Prerequisites: What You’ll Need to Get Started
Before we begin, make sure you have the following:
- A working WooCommerce installation (version 3.0 or higher).
- A basic understanding of PHP, HTML, and CSS.
- A code editor or IDE of your choice (we recommend Visual Studio Code or Sublime Text).
- A willingness to learn and get your hands dirty!
Step 1: Create a New Plugin or Modify an Existing One
To add a custom field to the WooCommerce settings page, we’ll need to create a new plugin or modify an existing one. If you’re new to plugin development, don’t worry – it’s easier than you think!
Create a new folder in the `wp-content/plugins` directory and name it, for example, `woocommerce-custom-fields`. Inside this folder, create a new file called `woocommerce-custom-fields.php`. This will be our plugin file.
// woocommerce-custom-fields.php <?php /* Plugin Name: WooCommerce Custom Fields Description: Add custom fields to WooCommerce settings page */ ?>
Step 2: Hook into the WooCommerce Settings Page
To add our custom field to the WooCommerce settings page, we need to hook into the `woocommerce_settings_items` action hook. This hook allows us to add our custom field to the settings page.
// woocommerce-custom-fields.php
add_action('woocommerce_settings_items', 'wc_add_custom_field_setting');
function wc_add_custom_field_setting() {
// Our custom field code will go here
}
Step 3: Define the Custom Field
Now it’s time to define our custom field. For this example, we’ll create a simple text field with HTML tag support.
// woocommerce-custom-fields.php
function wc_add_custom_field_setting() {
$settings = array(
array(
'name' => 'wc_custom_field',
'label' => __('Custom Field', 'woocommerce'),
'description' => __('Enter your custom field value', 'woocommerce'),
'type' => 'text',
'default' => '',
'sanitize_callback' => 'sanitize_text_field',
'autoload' => true
)
);
foreach ($settings as $setting) {
$woocommerce->add_section_setting('woocommerce_custom_fields', $setting);
}
}
In the code above, we define an array of settings, including our custom field. The `type` parameter is set to `text`, which means our field will be a simple text input. The `sanitize_callback` parameter is set to `sanitize_text_field`, which ensures our input value is sanitized before saving.
Step 4: Add HTML Tag Support
To add HTML tag support to our custom field, we need to modify the `woocommerce_settings_items` hook. We’ll use the `woocommerce_settings_ sections` filter to customize our field’s HTML output.
// woocommerce-custom-fields.php
add_filter('woocommerce_settings_sections', 'wc_add_custom_field_html_support');
function wc_add_custom_field_html_support($sections) {
$sections['woocommerce_custom_fields'][] = array(
'id' => 'wc_custom_field',
'label' => __('Custom Field', 'woocommerce'),
'description' => __('Enter your custom field value', 'woocommerce'),
'type' => 'woocommerce_custom_field',
'default' => '',
'autoload' => true
);
return $sections;
}
In the code above, we add a new section to the `woocommerce_settings_sections` array, specifying our custom field’s HTML output. The `type` parameter is set to `woocommerce_custom_field`, which allows us to customize the HTML output using a custom function.
Step 5: Customize the HTML Output
To customize the HTML output of our custom field, we need to create a new function that will generate the HTML code. We’ll use the `woocommerce_custom_field` function to achieve this.
// woocommerce-custom-fields.php
function woocommerce_custom_field($field) {
$field_value = get_option($field['id']);
?>
<tr valign="top">
<th scope="row"><label><?php echo $field['label']; ?></label></th>
<td>
<input type="text" name="" id="" value="" />
<br />
<span class="description"><?php echo $field['description']; ?></span>
</td>
</tr>
In the code above, we define a new function `woocommerce_custom_field` that generates the HTML code for our custom field. We use the `get_option` function to retrieve the current field value and the `esc_attr` function to sanitize the input value.
Step 6: Save the Custom Field Value
Finally, we need to save the custom field value when the user submits the WooCommerce settings page.
// woocommerce-custom-fields.php
add_action('woocommerce_update_options_woocommerce_custom_fields', 'wc_save_custom_field_value');
function wc_save_custom_field_value() {
if (!empty($_POST['wc_custom_field'])) {
update_option('wc_custom_field', $_POST['wc_custom_field']);
}
}
In the code above, we hook into the `woocommerce_update_options_woocommerce_custom_fields` action to save the custom field value. We use the `update_option` function to save the input value to the database.
Conclusion: You Did It!
Woohoo! You've successfully added a custom field to the WooCommerce settings page with HTML tag support. Pat yourself on the back, because you've taken your WooCommerce store to the next level.
| Custom Field ID | Custom Field Value |
|---|---|
| wc_custom_field |
In the example above, we display the custom field value using the `get_option` function. You can use this value to personalize your customers' shopping experience, integrate with third-party services, or create complex business logic.
What's Next?
Now that you've added a custom field to the WooCommerce settings page, the possibilities are endless. You can:
- Create complex business logic using the custom field value.
- Integrate with third-party services using the custom field value.
- Personalize your customers' shopping experience using the custom field value.
The world of customization is yours to explore. So, what are you waiting for? Get creative, and take your WooCommerce store to new heights!
Frequently Asked Questions
Get answers to your burning questions about adding a custom field to WooCommerce settings page with HTML tag support!
How do I add a custom field to WooCommerce settings page?
You can add a custom field to WooCommerce settings page by using the `woocommerce_settings_api_init` action hook. This hook allows you to add custom fields to the WooCommerce settings page. You'll need to create a function that adds the field and then hook it into the `woocommerce_settings_api_init` action.
What kind of HTML tags can I use in my custom field?
You can use a variety of HTML tags in your custom field, such as text inputs, checkboxes, select boxes, and even HTML paragraphs and breaks. However, keep in mind that sensitive HTML tags like scripts and iframes may be stripped out for security reasons. It's always a good idea to test your custom field thoroughly to ensure it's working as expected.
How do I make my custom field translatable?
To make your custom field translatable, you'll need to use a translation function like `__( 'Your text', 'your-textdomain' )` or `_e( 'Your text', 'your-textdomain' )`. This will allow translators to translate the text using a translation plugin or theme. Additionally, you can use a translation-ready string in your custom field's label and description.
Can I add multiple custom fields to the WooCommerce settings page?
Yes, you can add multiple custom fields to the WooCommerce settings page. Simply create a separate function for each field and hook it into the `woocommerce_settings_api_init` action. You can also use a single function to add multiple fields at once, depending on your specific needs.
How do I save and retrieve the data from my custom field?
To save and retrieve the data from your custom field, you'll need to use the `woocommerce_settings_api_set_setting` and `woocommerce_settings_api_get_setting` functions. These functions allow you to set and get the value of your custom field in the WooCommerce settings page. You can then use this data in your plugin or theme as needed.