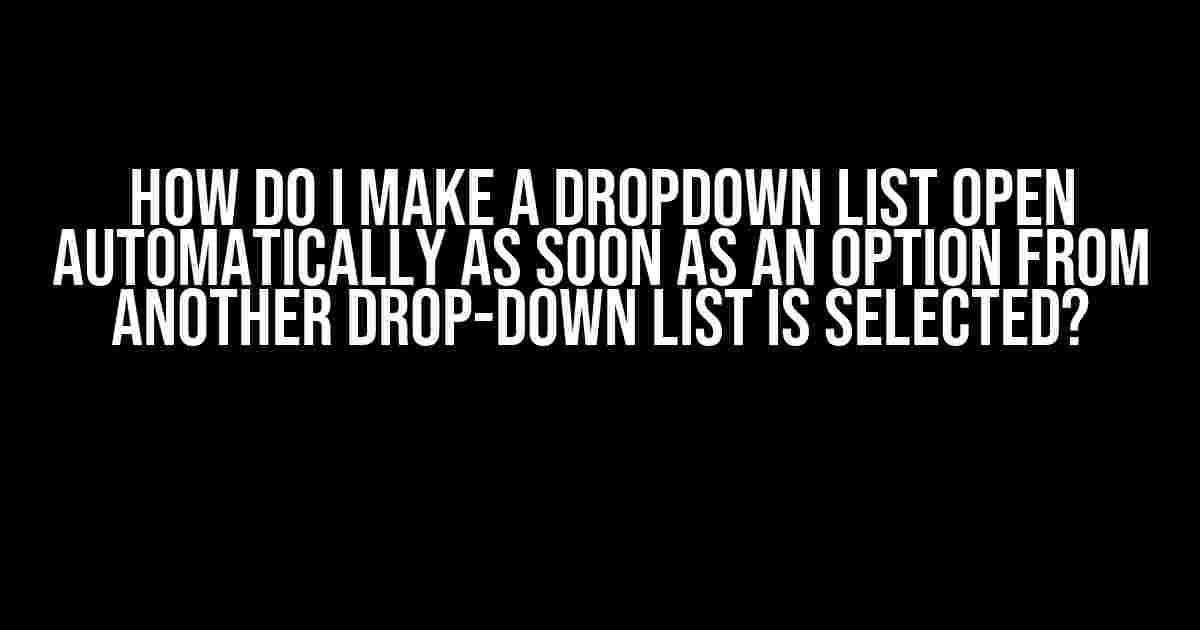Are you tired of manually clicking on dropdown lists to reveal their hidden contents? Do you want to create a seamless user experience for your website visitors? Look no further! In this article, we’ll show you how to make a dropdown list open automatically as soon as an option from another dropdown list is selected.
Understanding the Problem
Before we dive into the solution, let’s understand the problem. You have two dropdown lists, let’s call them List A and List B. When a user selects an option from List A, you want List B to automatically open, revealing its options. Sounds simple, right? But, how do you achieve this?
Theories and Misconceptions
Some developers might try to use JavaScript’s `onclick` event to trigger the opening of List B when an option from List A is selected. Others might attempt to use CSS’s `:focus` pseudo-class to style List B as if it’s open. However, these approaches are flawed and won’t achieve the desired result.
The Solution
The secret to making a dropdown list open automatically lies in using JavaScript’s `change` event in conjunction with the `size` attribute. Yes, you read that right – the `size` attribute! But before we get into the code, let’s break it down step by step.
Step 1: Create the HTML Structure
Create two dropdown lists with IDs `listA` and `listB`:
<select id="listA"> <option value="">Select an option</option> <option value="option1">Option 1</option> <option value="option2">Option 2</option> <option value="option3">Option 3</option> </select> <select id="listB" size="1"> <option value="">Select an option</option> <option value="option4">Option 4</option> <option value="option5">Option 5</option> <option value="option6">Option 6</option> </select>
Step 2: Add JavaScript Magic
Add the following JavaScript code to listen for changes in List A and trigger the opening of List B:
<script>
document.getElementById('listA').addEventListener('change', function() {
document.getElementById('listB').size = 5; // Set the size attribute to a value greater than 1
document.getElementById('listB').focus(); // Focus on List B to trigger the dropdown
});
</script>
How it Works
Here’s what’s happening behind the scenes:
- When an option is selected from List A, the `change` event is triggered.
- The JavaScript code sets the `size` attribute of List B to a value greater than 1, effectively opening the dropdown list.
- The `focus()` method is called on List B, which brings the dropdown list into view.
Optimizing for Usability
While the solution above works, we can take it a step further to enhance the user experience.
Improvement 1: Debouncing
To prevent the `change` event from firing multiple times when the user rapidly selects different options, we can add a debouncing mechanism using `setTimeout()`:
<script>
let timeoutId = null;
document.getElementById('listA').addEventListener('change', function() {
clearTimeout(timeoutId);
timeoutId = setTimeout(function() {
document.getElementById('listB').size = 5;
document.getElementById('listB').focus();
}, 500); // 500ms debounce delay
});
</script>
Improvement 2: Accessibility
To ensure that users with disabilities can still use our dropdown lists, we should add an `aria-expanded` attribute to List B:
<select id="listB" size="1" aria-expanded="false"> ... </select>
And update the JavaScript code to toggle the `aria-expanded` attribute accordingly:
<script>
let timeoutId = null;
document.getElementById('listA').addEventListener('change', function() {
clearTimeout(timeoutId);
timeoutId = setTimeout(function() {
document.getElementById('listB').size = 5;
document.getElementById('listB').focus();
document.getElementById('listB').setAttribute('aria-expanded', 'true');
}, 500);
});
document.getElementById('listB').addEventListener('blur', function() {
document.getElementById('listB').setAttribute('aria-expanded', 'false');
});
</script>
Putting it all Together
Here’s the complete code:
<select id="listA">
<option value="">Select an option</option>
<option value="option1">Option 1</option>
<option value="option2">Option 2</option>
<option value="option3">Option 3</option>
</select>
<select id="listB" size="1" aria-expanded="false">
<option value="">Select an option</option>
<option value="option4">Option 4</option>
<option value="option5">Option 5</option>
<option value="option6">Option 6</option>
</select>
<script>
let timeoutId = null;
document.getElementById('listA').addEventListener('change', function() {
clearTimeout(timeoutId);
timeoutId = setTimeout(function() {
document.getElementById('listB').size = 5;
document.getElementById('listB').focus();
document.getElementById('listB').setAttribute('aria-expanded', 'true');
}, 500);
});
document.getElementById('listB').addEventListener('blur', function() {
document.getElementById('listB').setAttribute('aria-expanded', 'false');
});
</script>
Conclusion
And there you have it! With this solution, you can create a seamless user experience by automatically opening a dropdown list when an option from another dropdown list is selected. Remember to optimize for usability by adding debouncing and accessibility features.
So, go ahead and implement this solution in your next project. Your users will thank you!
| Attribute | Description |
|---|---|
| size | Sets the number of options to display in the dropdown list. |
| aria-expanded | Indicates whether the dropdown list is expanded or collapsed. |
Frequently Asked Question
If you’re struggling to create a seamless user experience with dropdown lists, we’ve got you covered! Below are some answers to common questions about making a dropdown list open automatically when an option from another dropdown list is selected.
How do I make a dropdown list open automatically using JavaScript?
You can use JavaScript to achieve this by adding an event listener to the first dropdown list. When an option is selected, the event listener triggers a function that opens the second dropdown list. Here’s some sample code to get you started: `document.getElementById(“ddl1”).addEventListener(“change”, function(){ document.getElementById(“ddl2”).size = 1; });`
What if I want to make the second dropdown list open on page load if a specific option is already selected in the first dropdown list?
In that case, you can use JavaScript to check the value of the first dropdown list on page load and open the second dropdown list accordingly. Here’s an example: `window.onload = function(){ if (document.getElementById(“ddl1”).value == “specificOption”){ document.getElementById(“ddl2”).size = 1; }};`
Can I use CSS to make the second dropdown list open automatically?
Unfortunately, CSS alone cannot achieve this functionality. CSS is used for styling, while opening a dropdown list on selection of another list requires JavaScript to dynamically change the DOM. You can, however, use CSS to style the dropdown lists and make them visually appealing!
How do I prevent the second dropdown list from closing when the user interacts with it?
To keep the second dropdown list open, you can add a `onclick` event to the list items that prevents the list from closing. Here’s an example: ``. This will stop the event from bubbling up and closing the list.
Are there any accessibility concerns I should consider when implementing this functionality?
Yes, it’s essential to ensure that your implementation is accessible to all users. Make sure to provide a clear and consistent user experience, especially for users with assistive technologies. You can use ARIA attributes to provide screen reader support and ensure that the dropdown lists are navigable using keyboard only.